It is not surprising that many of us are familiar with what image search is, the search engine feature that allows you to find any image directly related to your search terms. It is imperative first to understand what an image search is, and it is the ability to search on a word or term and discover images related to what you are searching for.
However, the issue arises when you have an image and are interested in knowing the origin, fact-check an image, or discovering similar photos. Essentially, reverse image search is a unique search engine technology that takes an image file as an input query and gives back results associated with the image.
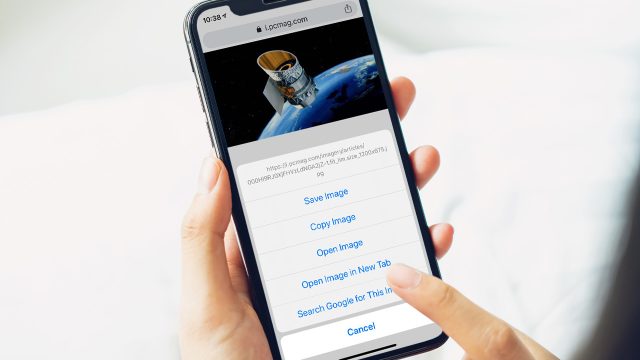
Reverse image search is distinguished by a lack of search terms or keywords that may probably give back the correct search result. Essentially, reverse image search is also known as visual search. Visual search is usually used to define reverse image search in the e-commerce industry most especially in fashion and home decor areas.
Additionally, reverse image search enables users to find content related to a particular sample image, the popularity of a photo, and find manipulated versions and imitative works. Journalists can perform a reverse search option to discover the source of an image or to know the approximate date when an image was originally published on the internet. Travelers use reverse search for discovering the location of any image while matrimonial sites use reverse search to detect fake uploads.
Google’s Search by Image
This feature is available for only desktops and not even your mobile device or iPad therefore if a friend has sent you a forwarded image on say Facebook or WhatsApp that you would like to verify, you will have to first transfer the image to a desktop and then perform a reverse image search.
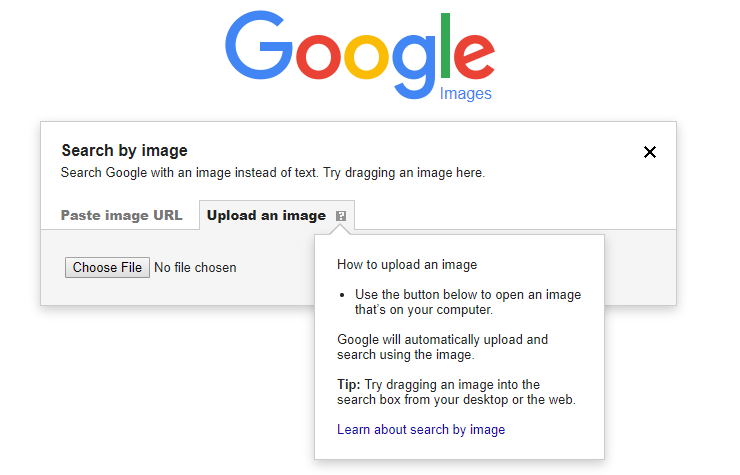
This may be a tedious task but with Reverse Photos, you can easily perform reverse image searches in very easy and few steps. Simply tap on the “Upload Image” icon and choose an image from the photo gallery of your mobile phone. Afterward, tap on the “Show Matching Images” button and it will automatically send your photo into Google’s image database and instantly show any visually similar image.
Reverse Image Search With Google
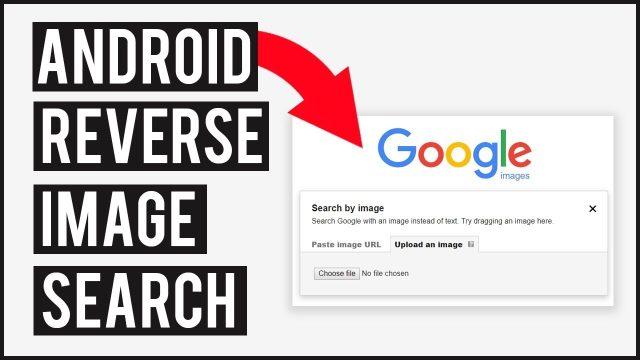
Fortunately, Google established a reverse image search function into tablets and phones, albeit on a limited basis. When you fire up images.google.com on the Chrome mobile browsers or Safari, the camera icon will fail to appear in the search bar. To get the camera icon, you will have to load the desktop version of the Google app on your smartphone.
In the Google app, you will scroll to be bottom, tap the three-dot menu, and choose “Request Desktop Site.” This command will automatically load the desktop version, and the camera icon will immediately appear, so you can easily upload a photo from your camera roll.
Moreover, the Chrome browser app for Android or iOS also supports a google reverse image search workaround. Ideally, when you have the image you want to search, hold your finger to it until a pop-up menu comes up, where you will choose “Search Google for this image” at the bottom. However, it is highly essential to note that this will fail to work in the other browsers, not even in Safari or Google app, or any browser.
It will exclusively perform in Chrome. If for any reason this fails to perform accordingly when you are using Chrome, you can also choose Open Image in New Tab and then copy the URL, return to images.google.com, and paste in the URL. Otherwise, with either method, reverse image search results will then come up where you may have to select a “More Sizes” option at the top to observe the images.
Further, you will get options that will narrow down your question, like clip-art equivalents, animated GIFs, or by looking at the colour scheme employed in the original image. Another solution is to work with the site “Search by Image” at reverse photos, which is a specific page with scripts that enable a google reverse image search to function, even where the Upload Picture essentially functions well on any mobile device or browser, preferably how Google should have set it up on its popular site.
With Google Lens
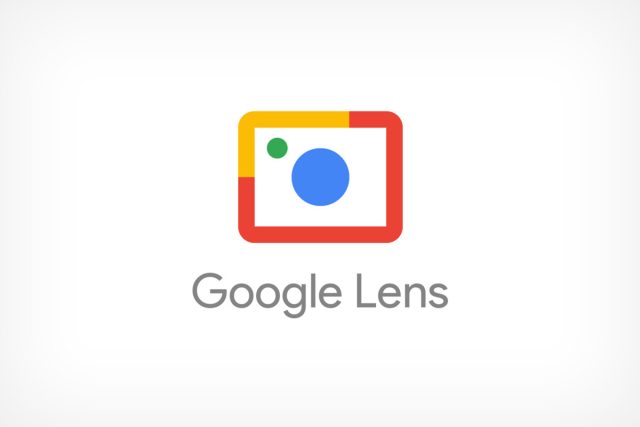
Google Lens also provides a reverse image search option in that Google Lens has its personal app however it is still part of Google Assistant, Google app, Google Photos, on both Android and iOS. Nevertheless, Google Lens is more about assisting you to perform tasks such as identify things, finding a source image, or instant translation.
To conduct a reverse image search with Google Lens, you will begin by navigating to an image in your gallery and tap on the Lens icon to begin the image-recognition operation. The app will then perform a reverse image lookup, Recognize the image, and provide any alternate similar image.
With Bing
Bing is another massive search engine from Microsoft that also does reverse image searches. Here, there is a camera icon right next to the search bar. When you click on the desktop version, it requests for an image URL or you to upload an image just like how Google does on the desktop version.
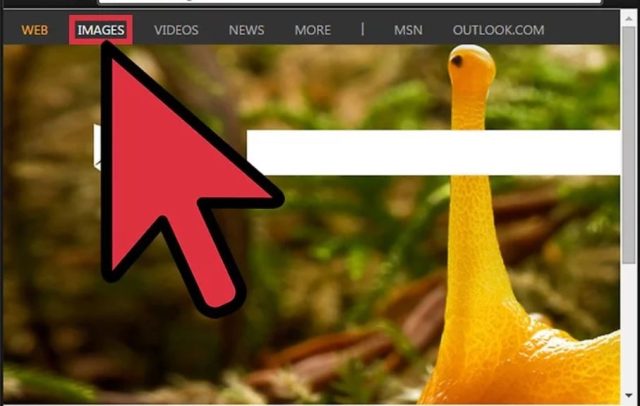
Ideally, the setup is similar on mobile, where you click on Bing’s camera icon on any mobile browser. A pop-up will automatically come up that reads, to search with an image, you will need to provide Bing with access to your camera, and you will consequently decline or accept with a tap.
On the next screen, click on the Browse key on the bottom left. Accordingly, a pop-up menu will allow you to take a photo, browse your third-party services or browse your photo library. Next, select Browse to find images stored in third-party services like Google Drive, iCloud Drive, and Dropbox.
Essentially, the most updated versions of the Bing apps on Android and iOS allow you to snap a picture and image search it automatically. Moreover, you can easily upload an image from your camera roll, run a QR code scan, or point your camera at math problems or text, and Bing will automatically search.
Click on the magnifying glass icon on the load screen, tap the camera up top, and decide how you want to search for your photo. Other few search engines are committed to looking up exclusively images. However, not all of them function directly with your default browsers or mobile devices.
Tineye
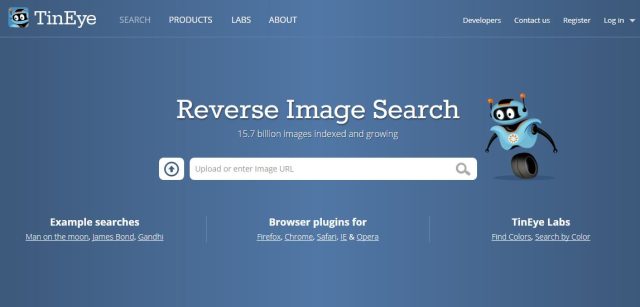
Tineye is packed with over 34 billion images currently, and it permits search by URL, upload, or drag and drop on the desktop. On a mobile device, tap that upload icon, and you will receive options to take a photo, pick and work with one from the library, or upload from the third-party services.
Therefore, you can work with it one hundred and fifty times in a week; however, more than that will require you to use the paid version, which begins at $200 for five thousand searches over two years.
Yandex
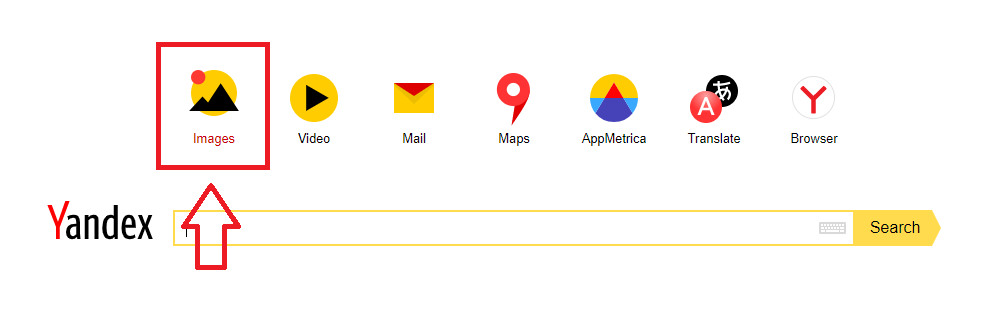
This is from Russia that slightly resembles Bing-goes-Cyrillic and has a distinctive image search that functions well on any mobile device right from the browser. Begin by clicking images, then click on the search bar, tap on search by clicking pictures, then click on the search bar, and then finally tap on Search by Image, where you will receive a menu that bears four choices; identify a car’s make or model, find similar images, recognize text, or find a product.
Additionally, other search engines are customized particularly towards assisting creatives in finding out if their creative work has been stolen.
There are those users who prefer apps to the browser, and if you are one of them, you can head directly to a reverse image search tool that you can keep on your mobile phone at all times and use whenever you want.
Veracity
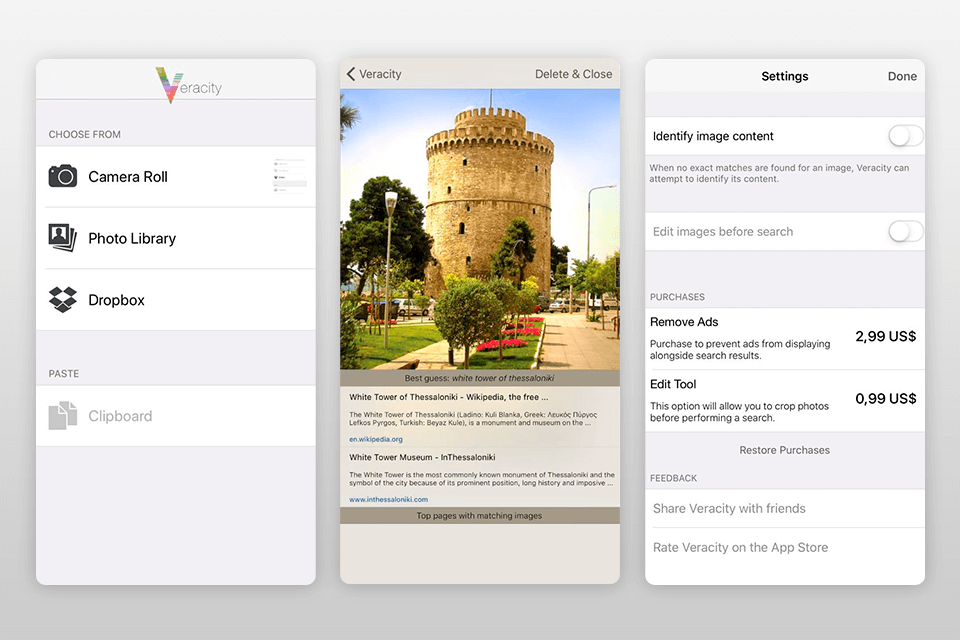
This app is free for iOS, which proves to be a simple app to work with, where you can easily take images from your photo library or other storage options where you can cut and paste from the clipboard. Also, Veracity mentions that it will find the same picture on any web page even if it has been changed. You can quickly eliminate ads from the interface with $2.99 in-app purchases.
Search by Image
This app is free for Android, and you can manipulate a photo as much as you want before you upload an image through this app to receive results from Yandex, Google, and Tineye.
CamFind
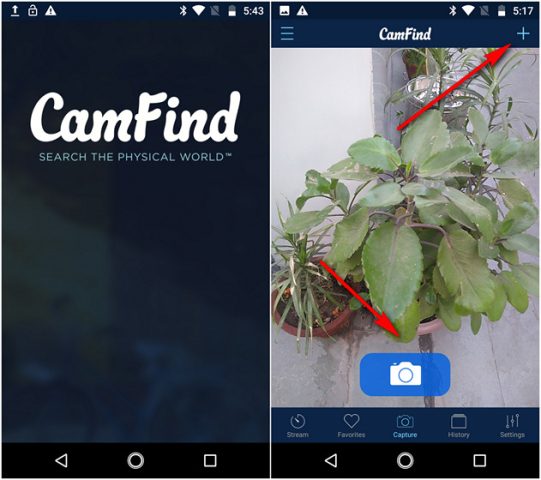
This app is absolutely free for both iOS and Android and it is a basic tool for taking shots with your iPhone or any other smartphone and allows you to search on any web page for similar things, as well as receiving price comparisons if it is a product shot.
Reverse
This app is also free for iOS, which allows you to use it within the Chrome apps. where it sends your images directly into the Google Images database to search for similar photos. However, you can easily upgrade to the pro version for “3.99 and receive results from Bing and Yandex as well.
Reverse Image Search Extension
This is not an app you go directly into but instead an app that adds an extension to other apps, which goes for $0.99 for iOS. It will automatically put one of those extension keys inside Facebook and Photo and other apps; therefore, along with Send or Copy to iCloud, you will have an option to Search Image. The results will appear in your mobile browser and come from Yandex, Google, and Tineye.
The post How to do a reverse image search from your phone appeared first on Dumb Little Man.
